Beginners Guides: WindowsXP Command Prompt
Unlock the enigma that is DOS, and get a handle on the command prompt in Windows XP. PCstats covers the basics, and some commands you ought to know. - Version 2.1.0
Back in the heyday of text-based operating systems like Unix and DOS, the command prompt was the operating system, and not knowing how to use it meant that you could not really use your system without someone experienced in computing holding your hand. This was the era of computing clubs, when getting to grips with your computer required some serious devotion and learning.
When the most successful graphical operating systems, the various Apple Mac and Windows incarnations came along, they triggered a massive increase in the popularity of computers by simplifying the whole process of using them. No longer did users have to memorize reams of commands in order to simply configure and navigate around their computers.
On the other hand, icon based graphic interfaces tend to reduce the flexibility of the underlying operating systems considerably, especially since they are designed to be accessible to the novice user. The various Windows operating systems are instantly familiar to just about any citizen of a developed country between the ages of 10 and 35, not to mention anyone who has worked in an office within the last 10 years, but how many people know how to properly configure and customize Windows XP? Judging by the proliferation of computer service ads in every city, not many.
 The command prompt, a purely text-driven interface, is still present at the core of Windows XP, and it contains many options that are not otherwise accessible without third-party software, but which most 'experts' could not live without. The mighty PING command being one simple example.
The command prompt, a purely text-driven interface, is still present at the core of Windows XP, and it contains many options that are not otherwise accessible without third-party software, but which most 'experts' could not live without. The mighty PING command being one simple example.
The road to becoming truly familiar with your windows XP system (and saving on service calls) involves learning many of these commands, which in turn requires at least a passing familiarity with using and navigating the command prompt. Since comprehensive manuals are no longer included with computers to detail all these commands, it's up to you to find the answers on your own. Which is where PCstats comes in.
In this PCstats Guide, we will show you how to access and use the Windows XP/2000 command prompt and reveal some useful commands for administering your system with it. If nothing else, you'll come out of this article with the ability to navigate the command prompt, which may save you endless frustration somewhere down the road.
We've split this guide into two parts; the first part deals with opening the command prompt, understanding its environment and learning the basic navigational commands to get around in its DOS-like environment. If you've used the command prompt much in the past, or DOS for that matter, you can safely ignore this section and skip ahead to the goods in the second half of this guide.
The second section of PCstats Guide to the Windows XP Command Prompt covers a myriad of useful commands and functions you can carry out with the command prompt, and your keyboard. Note that this article is not intended as a comprehensive command prompt manual, but rather as a jumping off point for your own explorations.
Keyboard's ready? Let's begin!
Part 1: Entering and using the Windows XP command prompt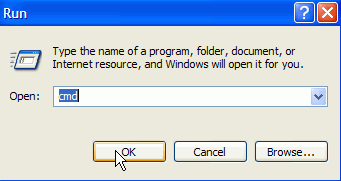 Before we get to the various interesting things you can do with the command prompt, we should first make sure that everyone is on the same level regarding how to actually open and navigate it. With modern Windows PCs, it's quite possible that many users have never even seen a command prompt, let alone learned how to use one.
Before we get to the various interesting things you can do with the command prompt, we should first make sure that everyone is on the same level regarding how to actually open and navigate it. With modern Windows PCs, it's quite possible that many users have never even seen a command prompt, let alone learned how to use one.
Entering the Windows XP command prompt
The easiest way to get to the command prompt is by opening up the run command and typing 'cmd'. To do this: Open the start menu and click 'run.' In the text box, type 'CMD'.
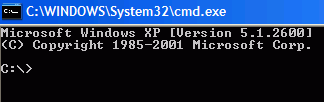 This will open the command prompt, starting you off at the C:\documents and settings\(user name)> prompt. To get to the root of the C: drive, type
This will open the command prompt, starting you off at the C:\documents and settings\(user name)> prompt. To get to the root of the C: drive, type
cd..
and press enter, then repeat this same step again. You will now be looking at the C:\> prompt, meaning the root of your main hard drive, just as if you'd opened 'my computer' and double clicked on drive (C:\).
Now let's look at how to get around in the command prompt's DOS-like environment.
Navigating the Command Prompt
Like the Windows graphical environment you are used to, the command prompt uses drives and directories (folders) to organize data. Each logical drive (C:\, D:\, etc.) has it's own entry here, and contains its own set of directories and files.
The command prompt window will place you at'C:\>' by default, meaning you are looking at the logical 'C:\' drive, generally the first hard disk on your computer and the one on which Windows is installed.
As an experiment, go to 'my computer' and open your c: drive in a window. Now at the command prompt, type 'DIR'.
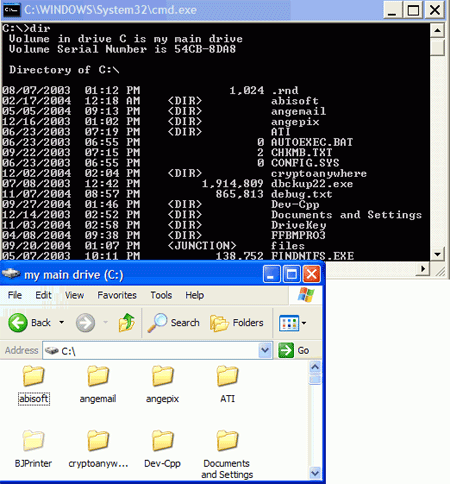 As you can see, the contents of both windows are the same, though the order will be slightly different since Explorer puts folders before files, while the directory (DIR) command simply lists all contents alphabetically.
As you can see, the contents of both windows are the same, though the order will be slightly different since Explorer puts folders before files, while the directory (DIR) command simply lists all contents alphabetically.
The 'DIR' command lists the contents of the folder or drive you are currently at in the command prompt. To get a more useful listing of the files and folders in your current directory, use the 'DIR /d' or 'DIR /p' switches. The former displays the list in three columns, fitting more info on a single screen, while the latter pauses at the end of each screen of information, waiting for you to press a key before it continues scrolling. Note how the contents of the 'DIR' command are the same files shown in the Explorer window on your desktop.
Unlock the enigma that is DOS, and get a handle on the command prompt in Windows XP. PCstats covers the basics, and some commands you ought to know. - Version 2.1.0
Back in the heyday of text-based operating systems like Unix and DOS, the command prompt was the operating system, and not knowing how to use it meant that you could not really use your system without someone experienced in computing holding your hand. This was the era of computing clubs, when getting to grips with your computer required some serious devotion and learning.
When the most successful graphical operating systems, the various Apple Mac and Windows incarnations came along, they triggered a massive increase in the popularity of computers by simplifying the whole process of using them. No longer did users have to memorize reams of commands in order to simply configure and navigate around their computers.
On the other hand, icon based graphic interfaces tend to reduce the flexibility of the underlying operating systems considerably, especially since they are designed to be accessible to the novice user. The various Windows operating systems are instantly familiar to just about any citizen of a developed country between the ages of 10 and 35, not to mention anyone who has worked in an office within the last 10 years, but how many people know how to properly configure and customize Windows XP? Judging by the proliferation of computer service ads in every city, not many.
 The command prompt, a purely text-driven interface, is still present at the core of Windows XP, and it contains many options that are not otherwise accessible without third-party software, but which most 'experts' could not live without. The mighty PING command being one simple example.
The command prompt, a purely text-driven interface, is still present at the core of Windows XP, and it contains many options that are not otherwise accessible without third-party software, but which most 'experts' could not live without. The mighty PING command being one simple example. The road to becoming truly familiar with your windows XP system (and saving on service calls) involves learning many of these commands, which in turn requires at least a passing familiarity with using and navigating the command prompt. Since comprehensive manuals are no longer included with computers to detail all these commands, it's up to you to find the answers on your own. Which is where PCstats comes in.
In this PCstats Guide, we will show you how to access and use the Windows XP/2000 command prompt and reveal some useful commands for administering your system with it. If nothing else, you'll come out of this article with the ability to navigate the command prompt, which may save you endless frustration somewhere down the road.
We've split this guide into two parts; the first part deals with opening the command prompt, understanding its environment and learning the basic navigational commands to get around in its DOS-like environment. If you've used the command prompt much in the past, or DOS for that matter, you can safely ignore this section and skip ahead to the goods in the second half of this guide.
The second section of PCstats Guide to the Windows XP Command Prompt covers a myriad of useful commands and functions you can carry out with the command prompt, and your keyboard. Note that this article is not intended as a comprehensive command prompt manual, but rather as a jumping off point for your own explorations.
Keyboard's ready? Let's begin!
Part 1: Entering and using the Windows XP command prompt
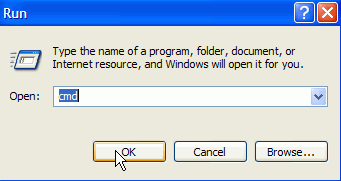 Before we get to the various interesting things you can do with the command prompt, we should first make sure that everyone is on the same level regarding how to actually open and navigate it. With modern Windows PCs, it's quite possible that many users have never even seen a command prompt, let alone learned how to use one.
Before we get to the various interesting things you can do with the command prompt, we should first make sure that everyone is on the same level regarding how to actually open and navigate it. With modern Windows PCs, it's quite possible that many users have never even seen a command prompt, let alone learned how to use one. Entering the Windows XP command prompt
The easiest way to get to the command prompt is by opening up the run command and typing 'cmd'. To do this: Open the start menu and click 'run.' In the text box, type 'CMD'.
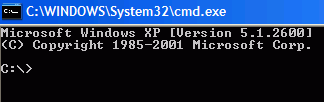 This will open the command prompt, starting you off at the C:\documents and settings\(user name)> prompt. To get to the root of the C: drive, type
This will open the command prompt, starting you off at the C:\documents and settings\(user name)> prompt. To get to the root of the C: drive, typecd..
and press enter, then repeat this same step again. You will now be looking at the C:\> prompt, meaning the root of your main hard drive, just as if you'd opened 'my computer' and double clicked on drive (C:\).
Now let's look at how to get around in the command prompt's DOS-like environment.
Navigating the Command Prompt
Like the Windows graphical environment you are used to, the command prompt uses drives and directories (folders) to organize data. Each logical drive (C:\, D:\, etc.) has it's own entry here, and contains its own set of directories and files.
The command prompt window will place you at'C:\>' by default, meaning you are looking at the logical 'C:\' drive, generally the first hard disk on your computer and the one on which Windows is installed.
As an experiment, go to 'my computer' and open your c: drive in a window. Now at the command prompt, type 'DIR'.
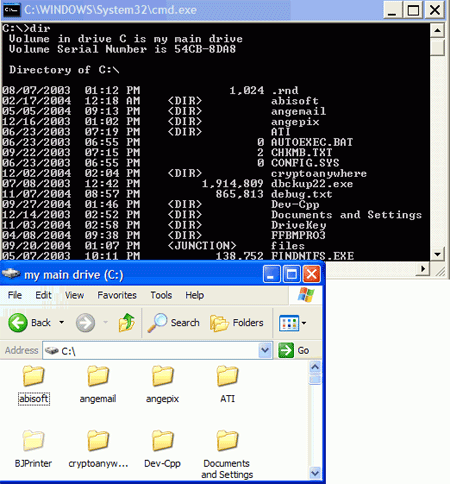
The 'DIR' command lists the contents of the folder or drive you are currently at in the command prompt. To get a more useful listing of the files and folders in your current directory, use the 'DIR /d' or 'DIR /p' switches. The former displays the list in three columns, fitting more info on a single screen, while the latter pauses at the end of each screen of information, waiting for you to press a key before it continues scrolling. Note how the contents of the 'DIR' command are the same files shown in the Explorer window on your desktop.

Comments
Post a Comment